Zoomの接続方法 ~パソコンの場合~
手順①
事務局のメールアドレス(support@therapistcamp.com)から、Zoomに参加するためのURLが届きます。
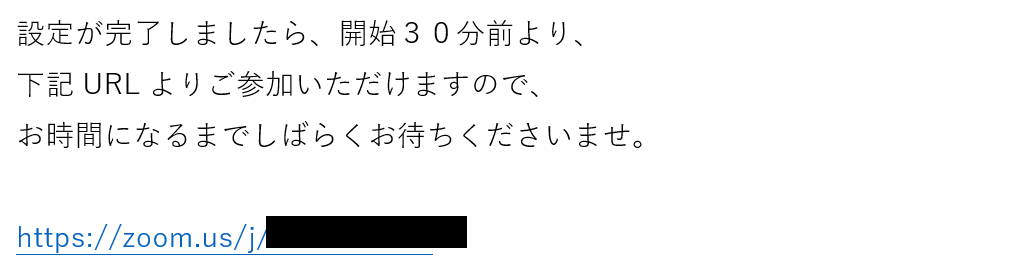
上の画像の様なURLとなります。
手順②
URLをクリックすると、インターネットからZoomのダウンロード画面が開きます。
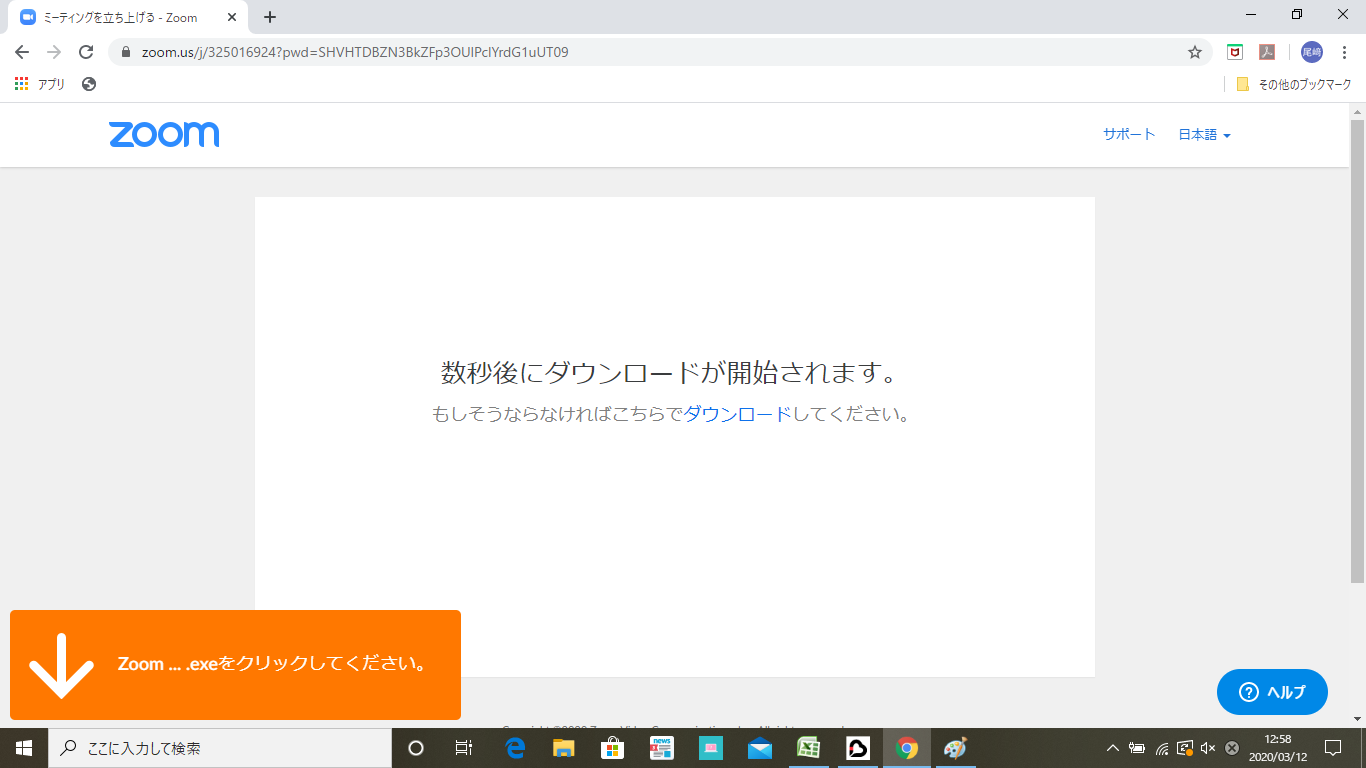
数十秒から数分お待ちいただくと、Zoomがダウンロードされます。
ダウンロードが始まらない場合は、青色文字のダウンロードをクリックします。
手順③
ダウンロードされたファイルを実行します。
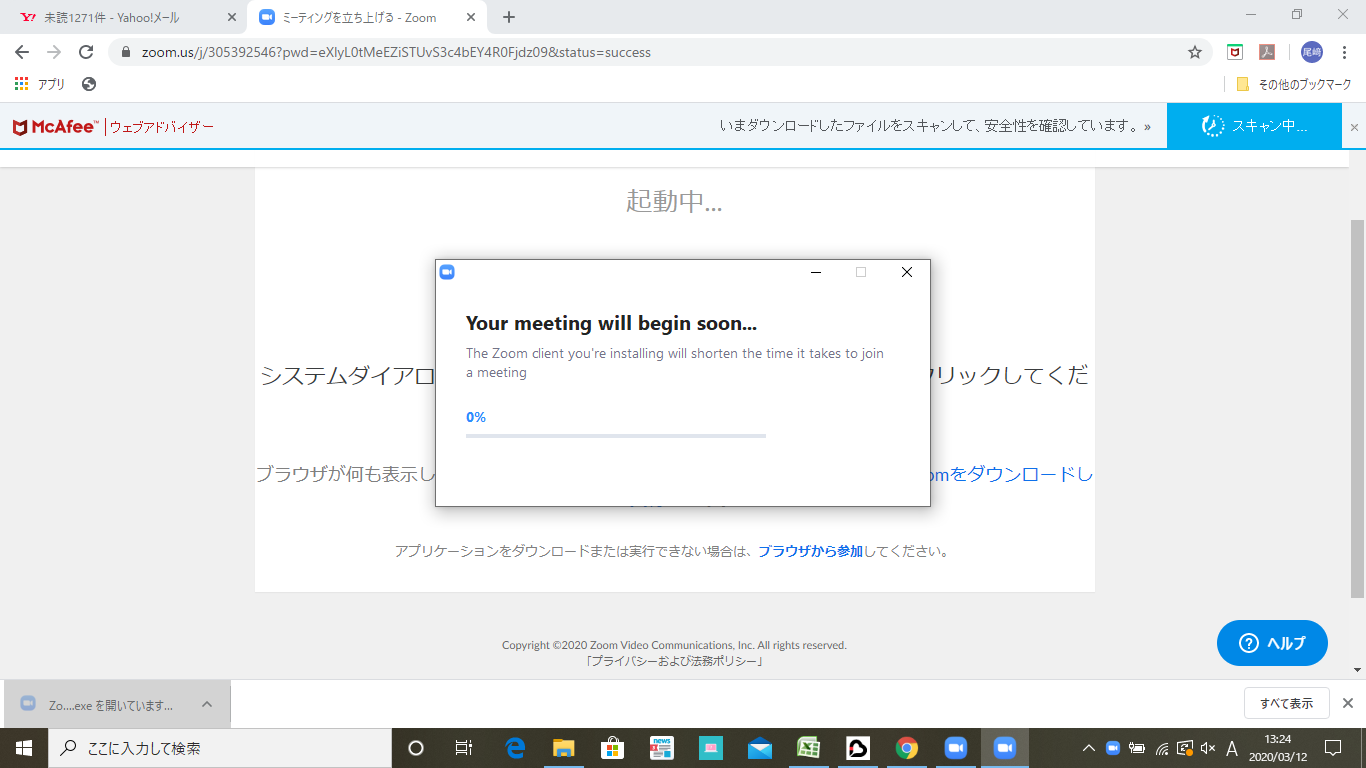
手順④
名前の入力画面で、ご自身のフルネームを入力します。
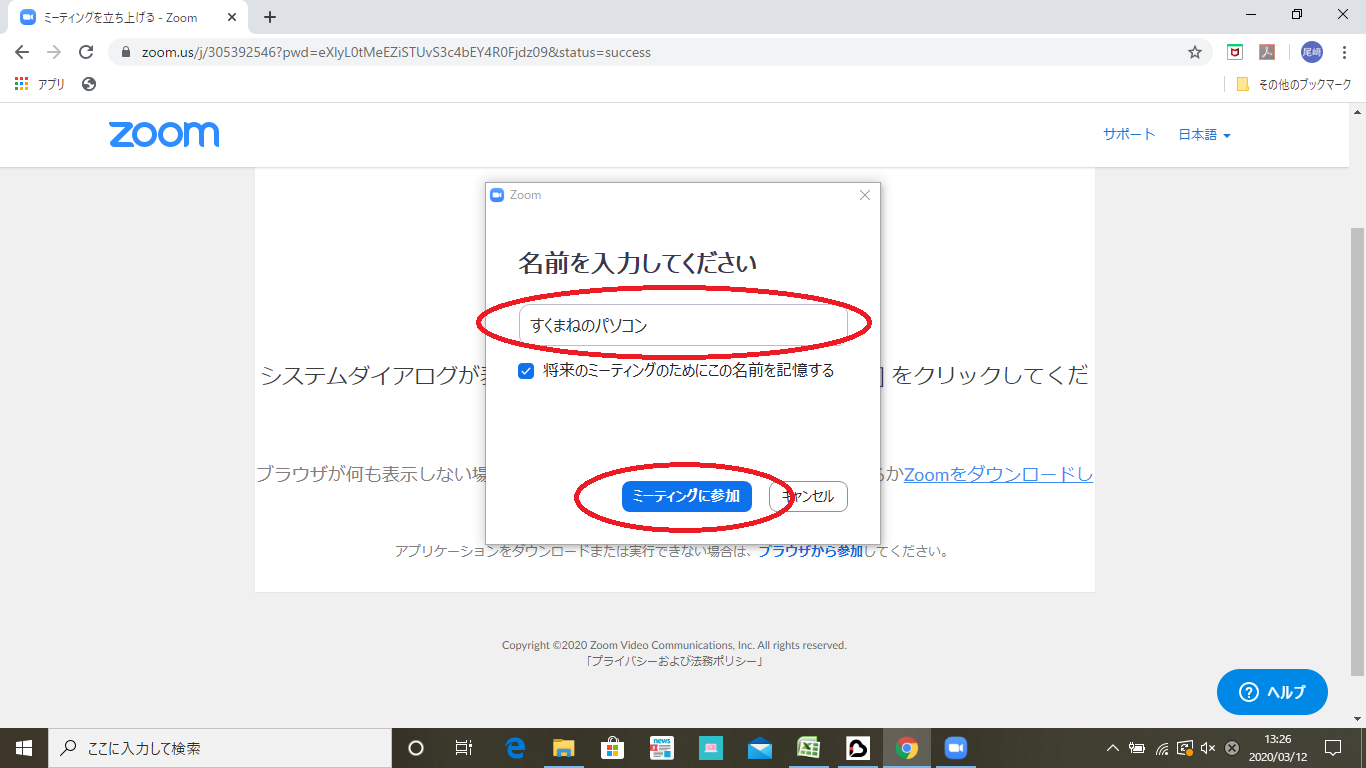
フルネームでのご受講が必須となります。
別の名前を設定されている方は、下の「~その他の設定方法~」の「①名前の変更」を元に変更をお願いいたします。
ひとつのパソコンから複数人がご受講される場合も、別途お知らせください。
手順⑤
「ビデオ付きで参加」「ビデオなしで参加」のどちらかを選択します。
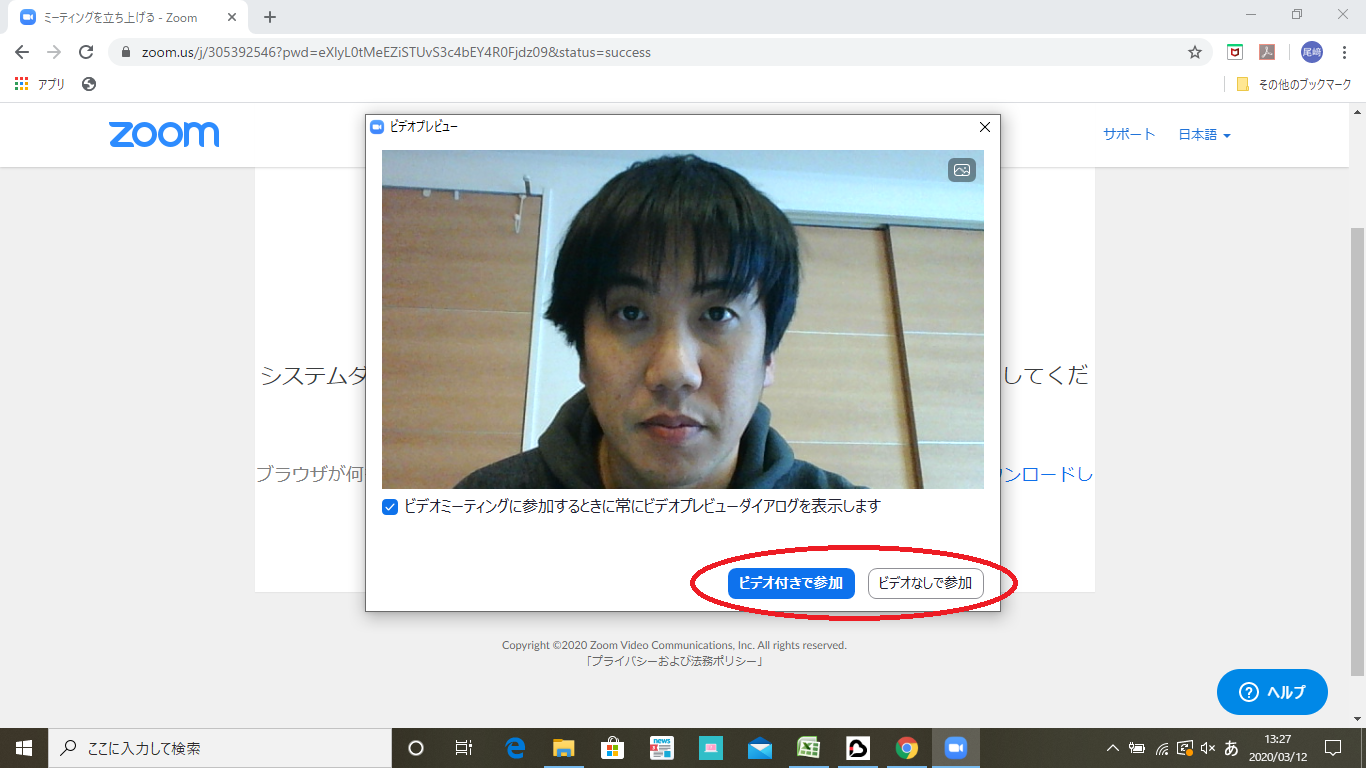
お顔を映しても大丈夫な方は「ビデオ付きで参加」をお選びください。
可能な限りお顔をお見せいただくと、担当講師も嬉しく思います。
※この設定は後から切替もできます。背景も写真などを設定することができます。
手順⑥
講座の音声を聴くためのオーディオ設定を行います。
「コンピューターでオーディオに参加」が一般的です。
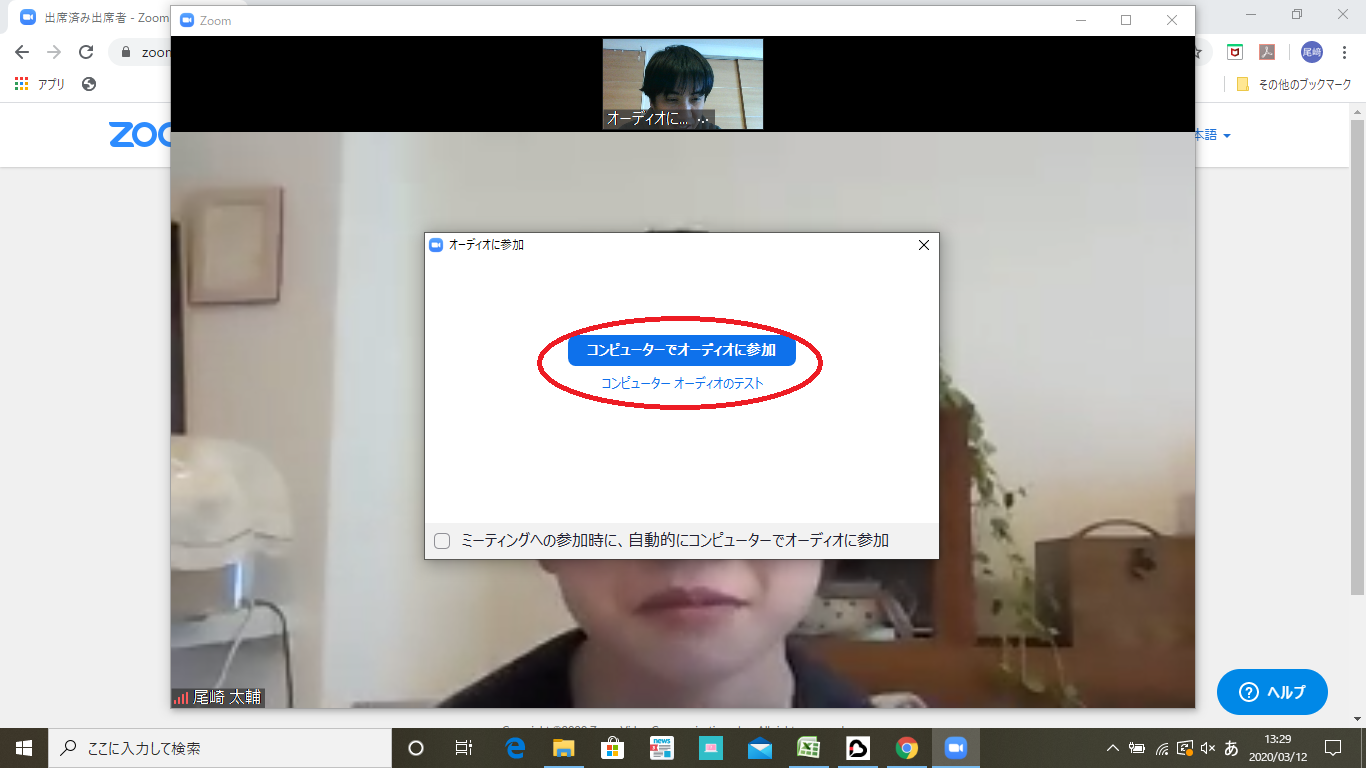
手順⑦
ライブ配信画面が映れば、最初の設定は完了となります。
ご自身の画面は、上に小さく映っているものになります。
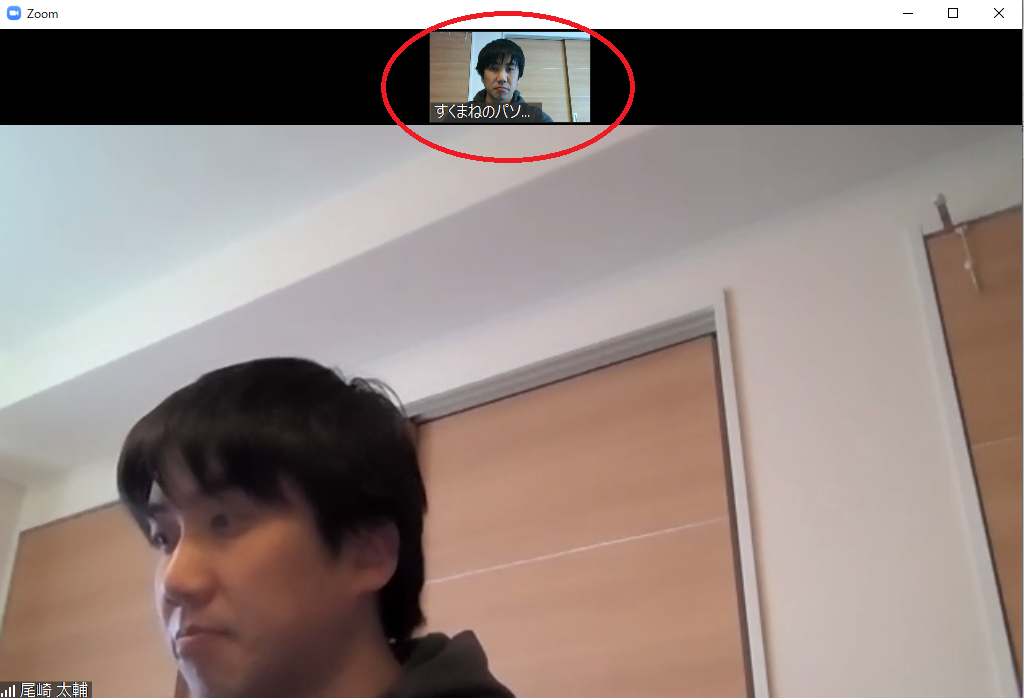
パソコンの音声が聴こえる設定になっているかなどを、ご確認ください。
手順⑧
講座終了後は「ミーティングを退出」をクリックし、受信を終了します。
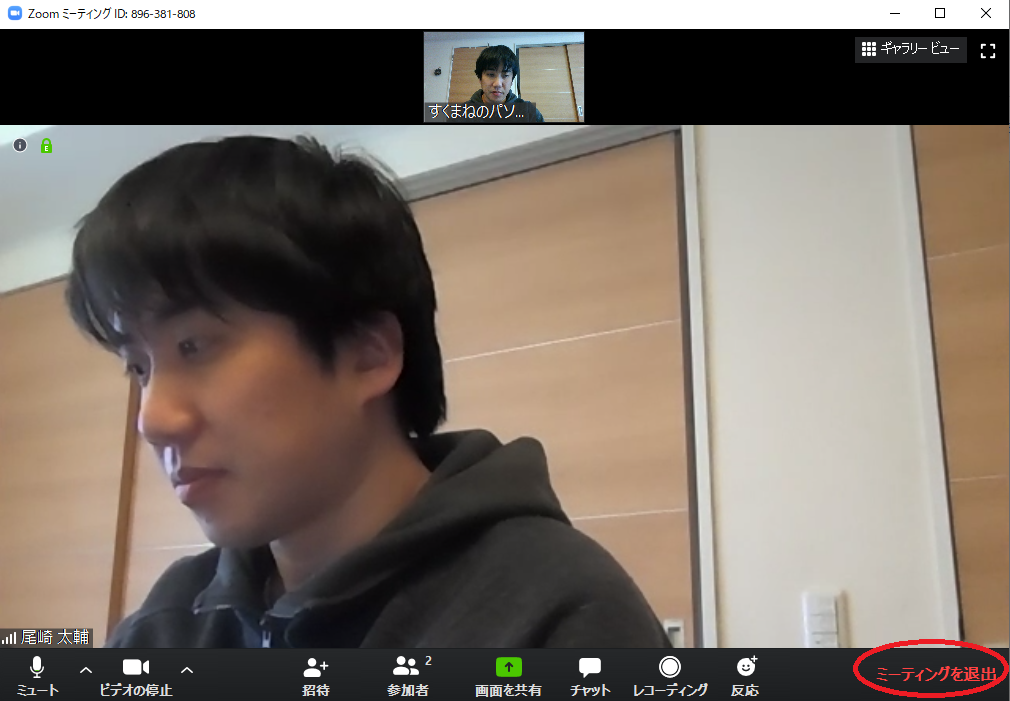
~その他の設定方法~
①名前を変更する(現在の設定から変更する場合)
①-1.画面下メニュー欄の「参加者」をクリックします。
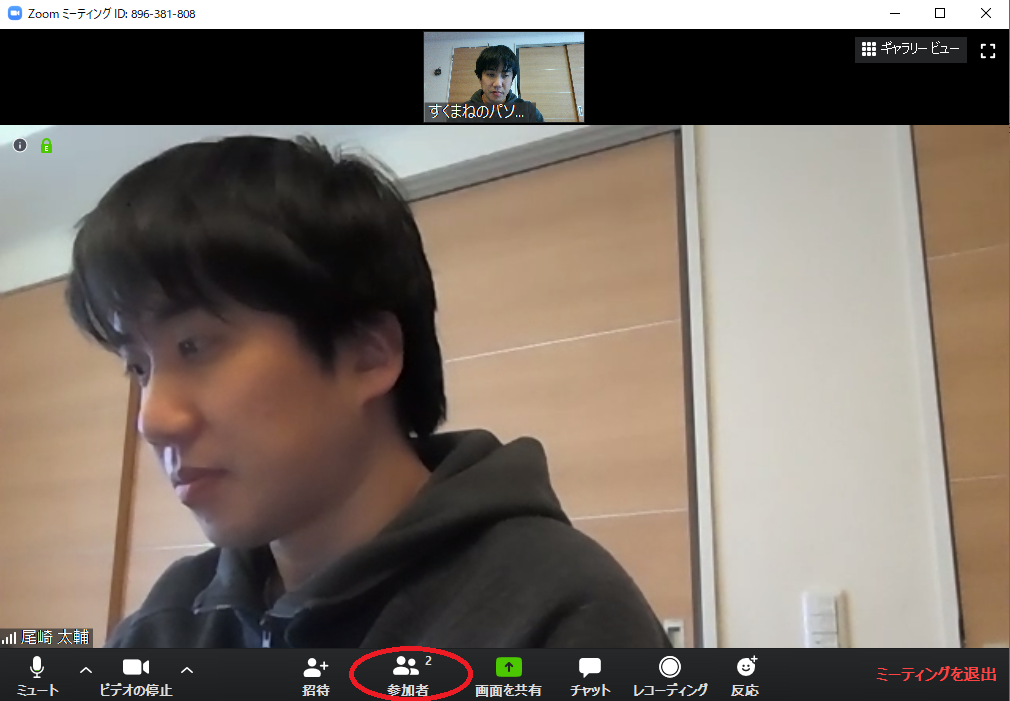
①-2.右側に参加者のリストが表示されます。一番上にご自身の現在の名前が表示されます。
カーソルを合わせると「ミュート(又はミュート解除)」と「詳細>」となりますので、「詳細>」に合わせ「名前の変更」が出てきたらクリックします。
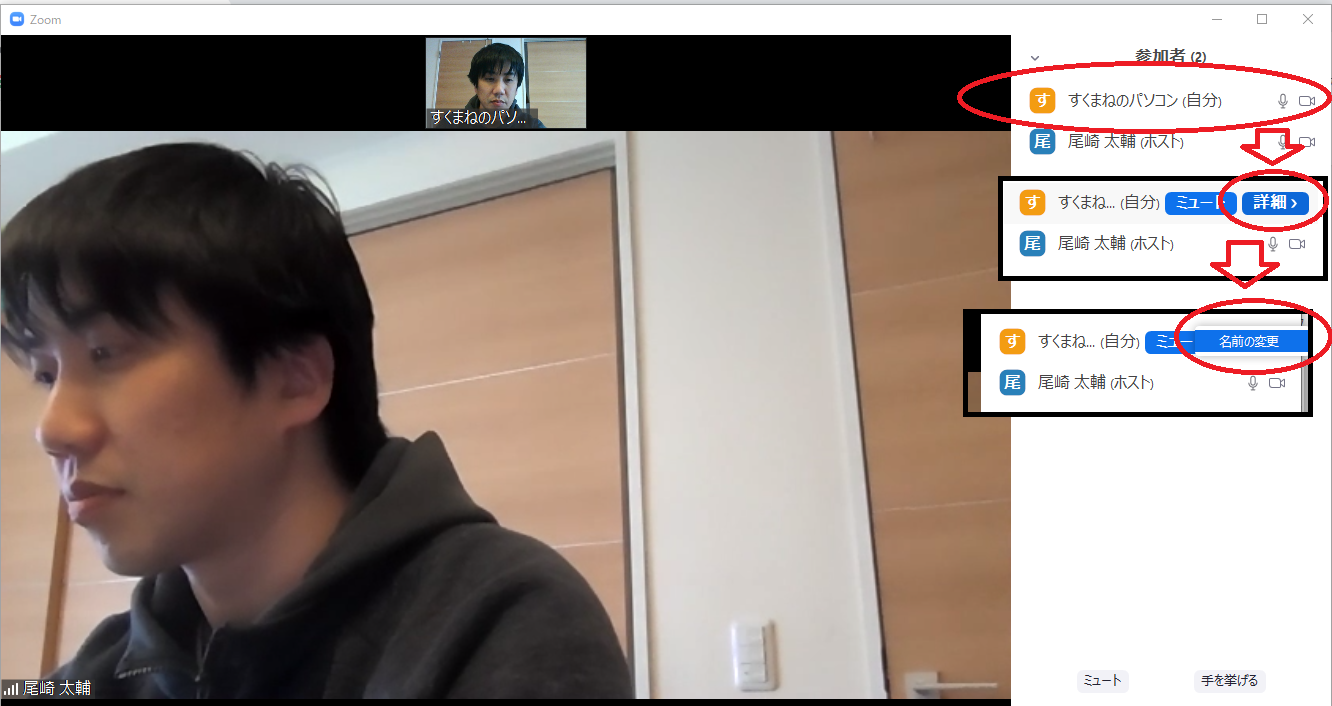
①-3.ご自身のフルネームを入力し「OK」をクリックして完了です。
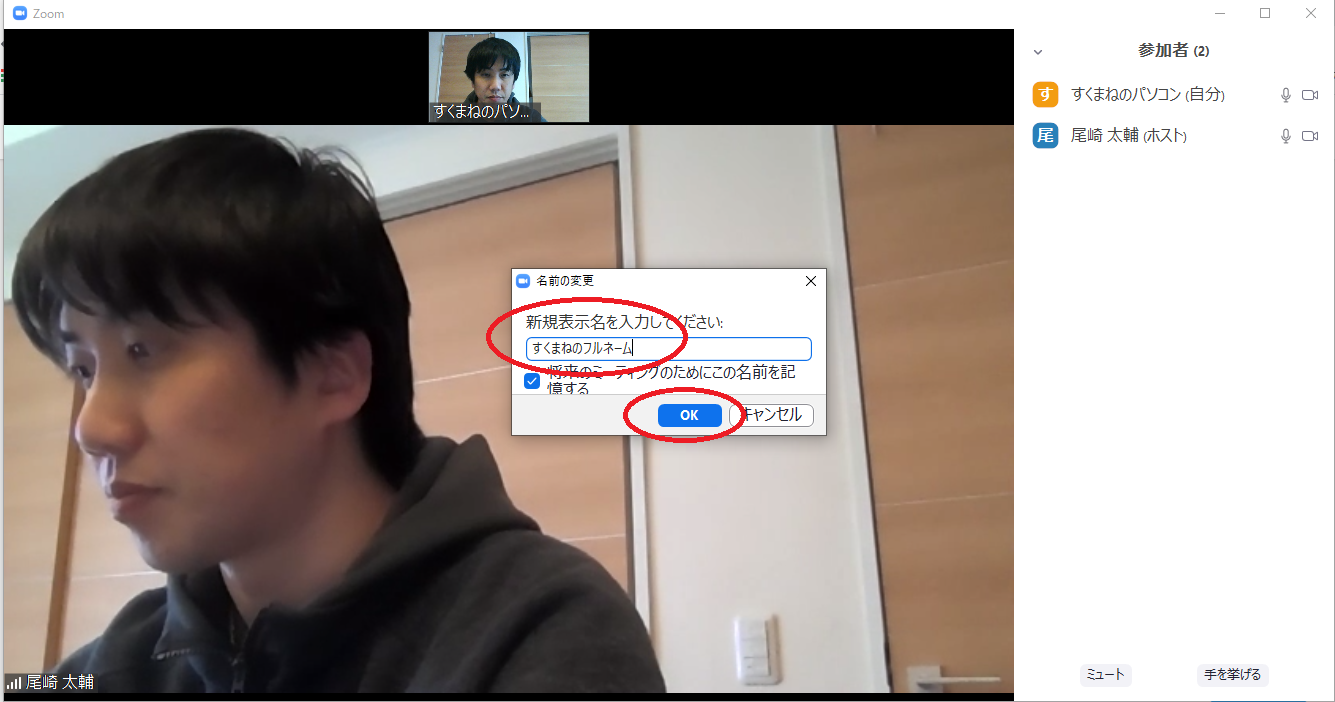
②ビデオを映す/映さないの設定
②-1.画面左下の「ビデオの停止」をクリックすると、ご自身映像を映さないようにすることができます。
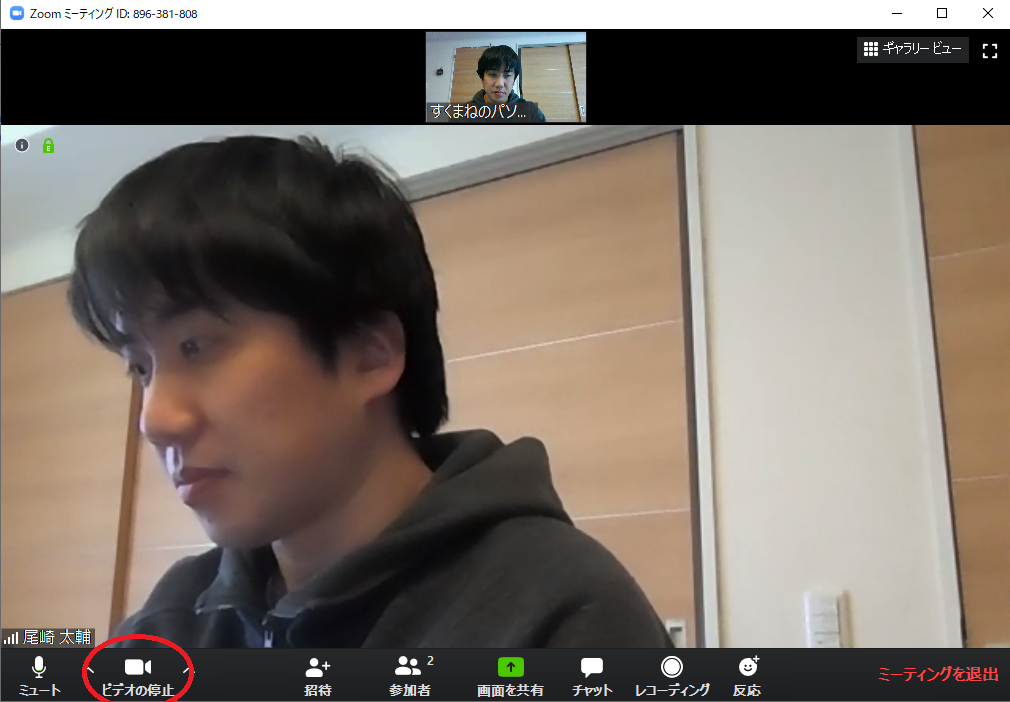
②-2.映す場合には「ビデオの開始」をクリックします。
③マイクのミュート(消音)の設定
③-1.画面左下の「ミュート」をクリックすると、ご自身の声が発信されないようになります。
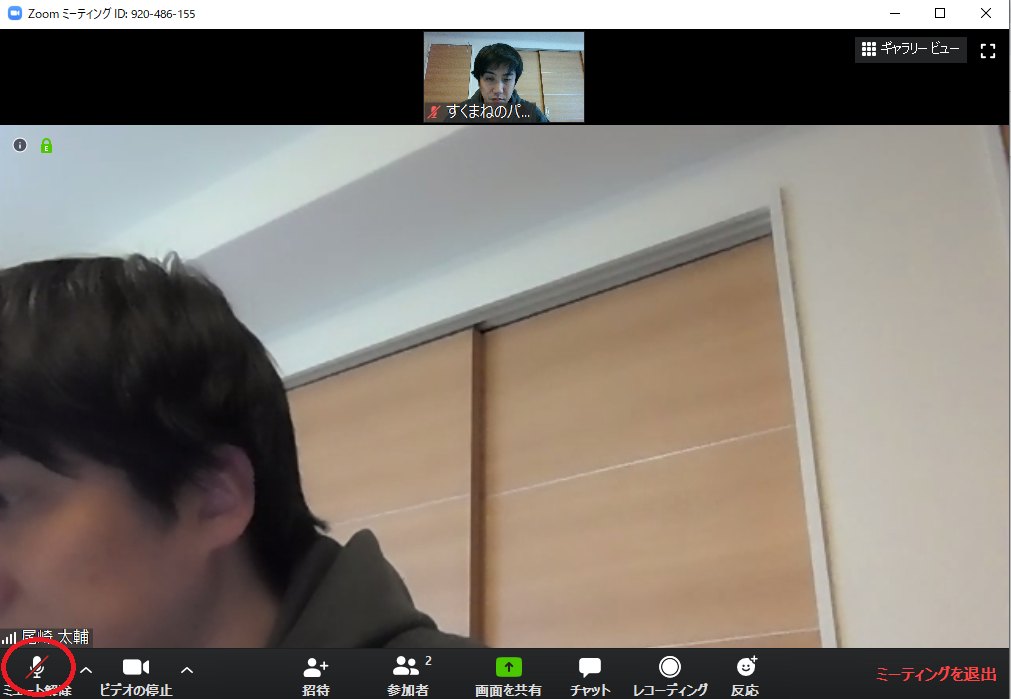
③-2.「ミュート解除」をクリックすると、ご自身の声を発信できるようになります。
※講座中は「ミュート(消音)」の状態にさせていただきます。
質問タイムなどの際に、手動で解除できる状態に切替えいたします。
④ビデオの背景を隠したい場合
④-1.画面左下の小さな「^」をクリックして、「ビデオの設定」をクリックします。
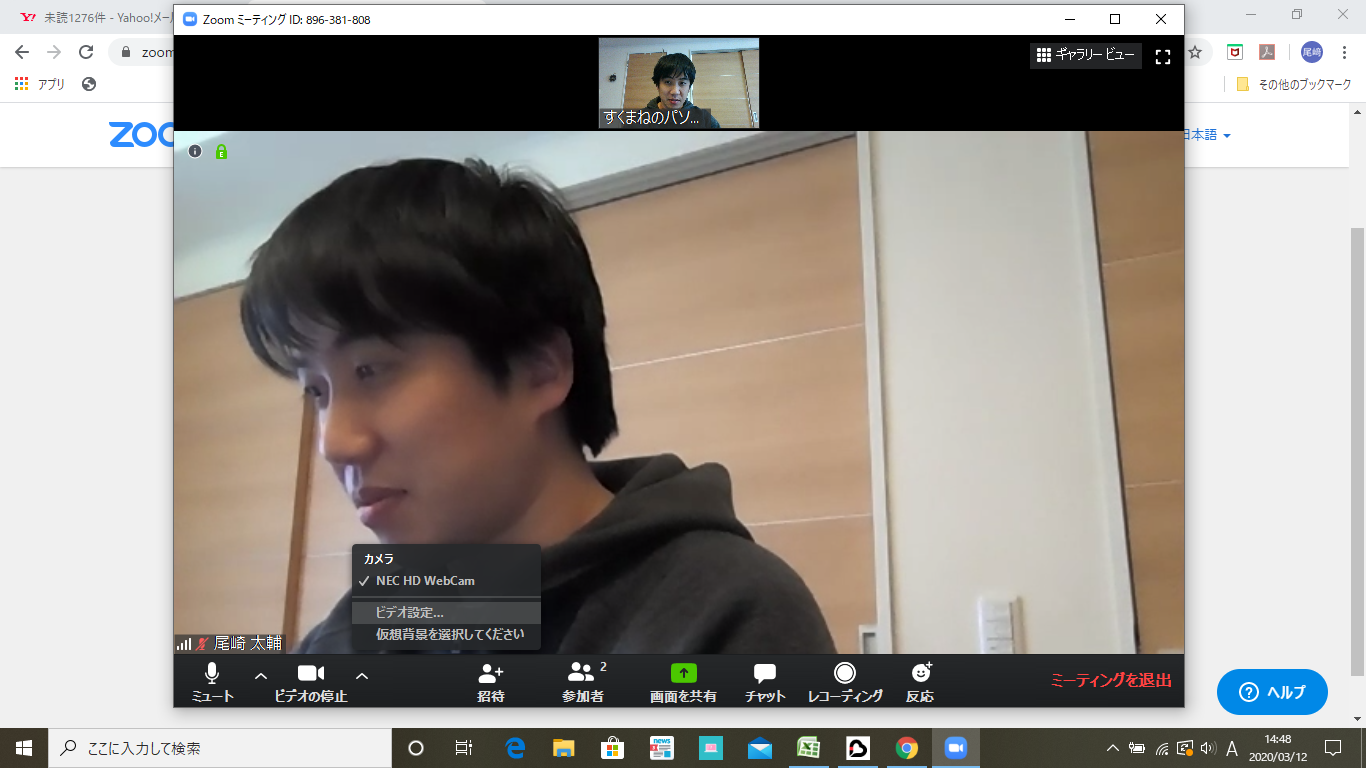
④-2.「バーチャル背景」を選択し、希望の仮想背景を選択します。
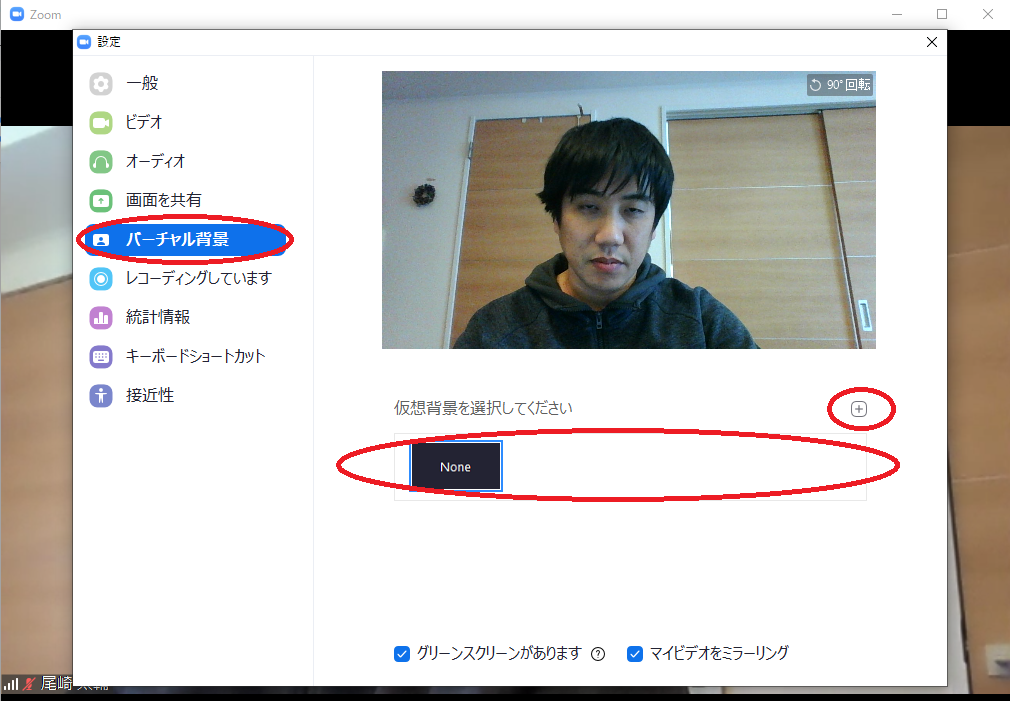
映っている画面の右下にある「+」をクリックして、パソコン内の画像から希望の背景を設定することもできます。
⑤オーディオの設定
⑤-1.設定画面の「オーディオ」を選択します。
⑤-2.音声が聞こえない、聞こえにくい。声が届かないなどありましたら、ここからスピーカーやマイクの音量を変更することができます。
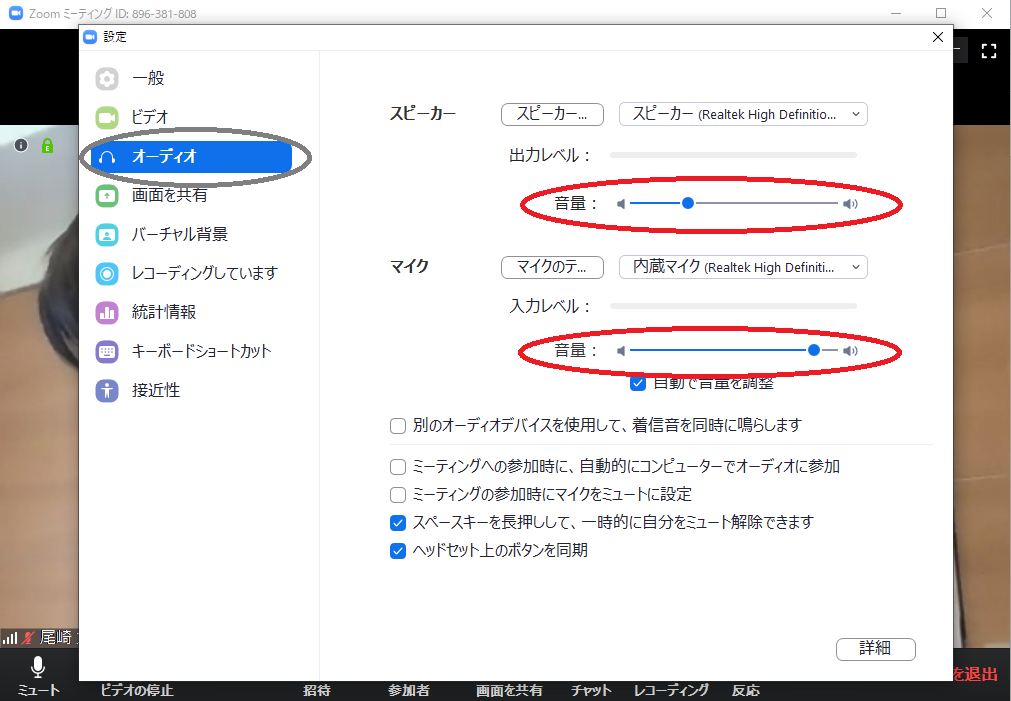
その他に関してご不明な点がございましたら、お気軽にご連絡ください。